Ya sabes que quieres hacer un seguimiento de las acciones de los visitantes del sitio web para ofrecerles ofertas que realmente les interesen. No desistas de esta estrategia incluso si configurar un píxel de Facebook parece un obstáculo difícil. Sigue esta guía para Comience a implementar tácticas efectivas de marketing en Facebook Sin obstáculos técnicos.
Los píxeles de Facebook son pequeños fragmentos de código que pueden medir cuándo un usuario realiza acciones específicas en su sitio web. Pueden medir varias acciones, entre ellas:
- páginas vistas
- Cuando las personas añaden productos a su carrito
- Cuando alguien llena un formulario
- Cuando alguien completa una compra
Lo que medirás dependerá de tu sitio y de cómo planees usar Facebook para llegar a los clientes, pero probablemente querrás venderles algo cuando vuelvan a visitar la red social. Así es como lo hacen la mayoría de las marcas de comercio electrónico.
Cómo encontrar el ID de píxel de Facebook
Accede a la configuración de tu página desde la pantalla del Administrador comercial de Facebook, luego selecciona el menú desplegable.
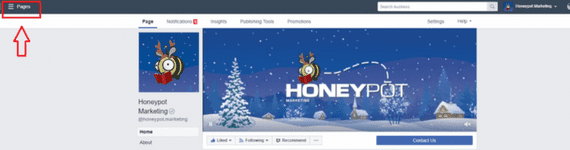
Luego, seleccione “Todas las herramientas” en la parte inferior de ese menú.
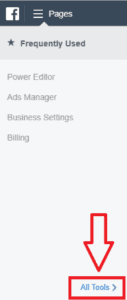
Se abrirá un menú más grande con cinco encabezados, pero no te preocupes por perderte entre ellos. Elige “Píxeles” en el encabezado Medidas e informes, ubicado debajo de la opción “Administrador de eventos”.
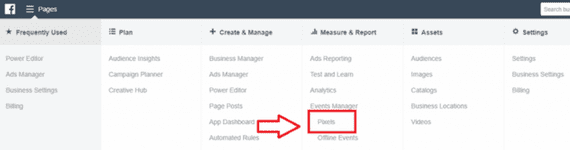
Nota: “Administrador de eventos” en Facebook se refiere a acciones digitales que un usuario puede realizar en su sitio web o en el propio Facebook, en lugar de “marketing de eventos”.
A continuación, haz clic en el botón verde brillante que dice “Configurar píxel”. Observa que hay una guía de implementación del píxel de Facebook justo debajo, en caso de que quieras leer explicaciones más detalladas de los diferentes componentes que intervienen en el proceso.
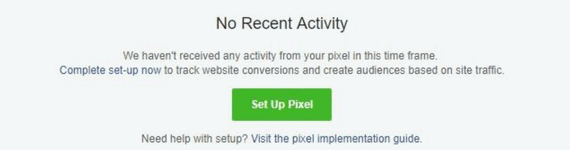
El botón verde te llevará a esta pantalla. Siempre puedes enviar los detalles a tu desarrollador, pero lo configuraremos manualmente en caso de que no tengas a alguien que lo haga por ti. En ese caso, haz clic en la segunda opción que ves a continuación.
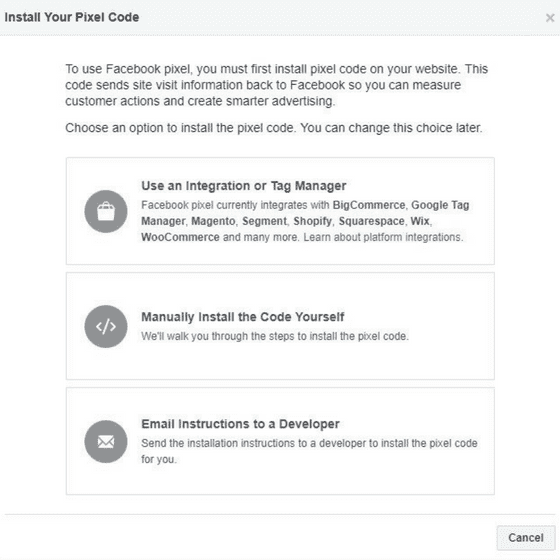
Así es como se ve el código real. Todo lo que tienes que hacer es copiarlo y pegarlo en el encabezado de las páginas de tu sitio web. Este proceso de configuración también te muestra dónde configurar el ID del píxel de Facebook en el encabezado de tu propio sitio web, lo que facilita su comprensión.
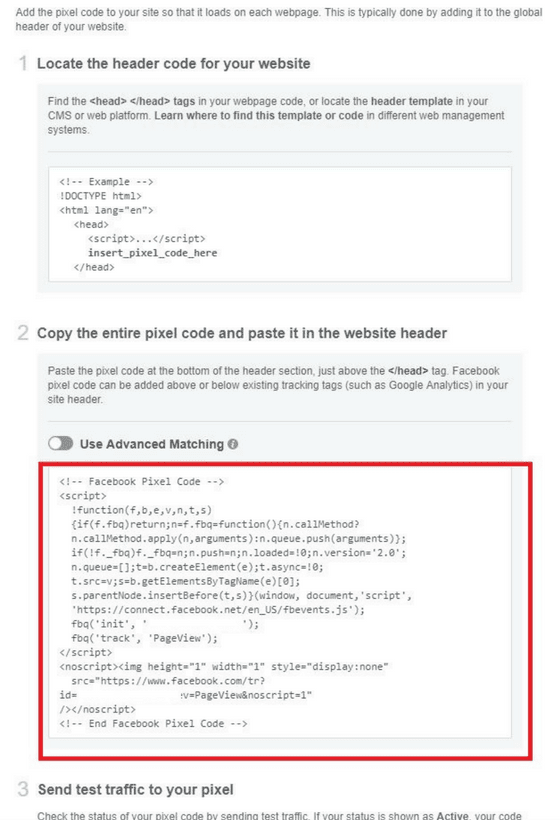
Vea el texto en negrita cerca de la parte superior, llamado “inserte_código_de_píxel_aquí?” Ahí es donde pegas el código en tu sitio web (llegaremos a la parte “¿dónde encuentro eso?” en un momento).
En la siguiente pantalla, Facebook te preguntará exactamente qué quieres rastrear con este ID de píxel.
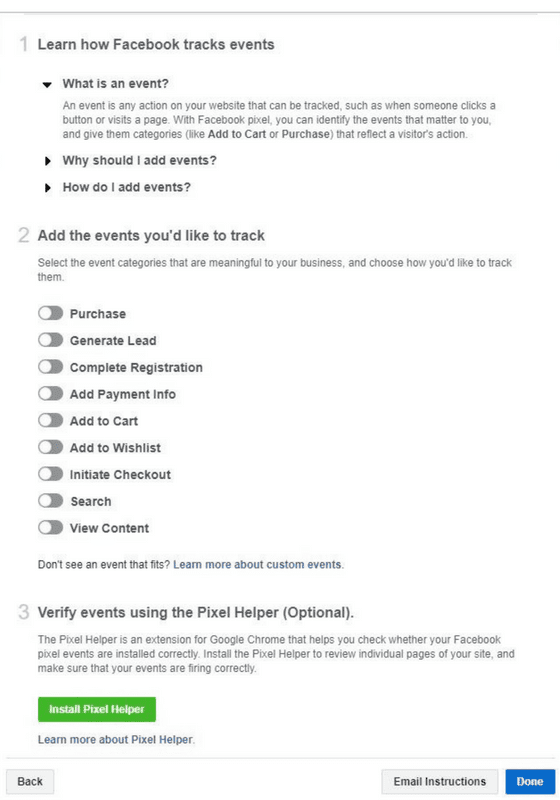
Por cada opción que hagas clic, habrá más parámetros para configurar. Por eso te recomendamos que mantengas el ID del píxel de Facebook simple, ya que así el back-end de tu sitio web estará limpio.
Si te sientes particularmente aventurero, Facebook ofrece una lista completa de parámetros y cómo codificarlos.
Cómo instalar un Pixel ID de Facebook en tu sitio web
¿No está seguro de dónde encontrar el encabezado en su sitio? Utilice estos recursos para insertar el píxel utilizando su plataforma:
De lo contrario, es posible que tengas que pegar el código en la sección de encabezado de tu página manualmente. Busca esto en el código HTML de tu sitio:
</head>
Siempre que el código vaya antes de esa etiqueta, el ID del píxel de Facebook debería funcionar. Así es como se verá.

Probablemente lo que querrás hacer es configurar tu Extensión auxiliar para píxeles de Facebook para avisarte si está activo en tu página después de instalarlo. Verifica siempre antes de considerar la tarea finalizada.
Vale la pena verificar el disparador manualmente para asegurarse de que también está capturando la misma cantidad de eventos que el píxel, así que realice una prueba.
Así es como se hace.
Esperamos que esta guía te haya resultado útil y no dudes en consultarnos. Pídenos una mano Si aún tienes problemas para configurar tu Pixel, ¡que tengas una buena búsqueda!

