Vous savez déjà que vous souhaitez suivre les actions des visiteurs de votre site Web pour leur proposer des offres qui les intéressent réellement. N'hésitez pas à adopter cette stratégie, même si la configuration d'un identifiant de pixel Facebook semble être un obstacle difficile à surmonter. Suivez ce guide pour commencer à mettre en œuvre des tactiques de marketing Facebook efficaces sans obstacles techniques.
Les pixels Facebook ne sont que de petits extraits de code qui peuvent mesurer le moment où un utilisateur effectue des actions spécifiques sur votre site Web. Ils peuvent mesurer plusieurs actions, notamment :
- pages vues
- lorsque les gens ajoutent des produits à leur panier
- quand quelqu'un remplit un formulaire
- lorsque quelqu'un effectue un achat
Ce que vous mesurerez dépendra de votre site et de la manière dont vous prévoyez d'utiliser Facebook pour cibler les clients, mais vous souhaiterez probablement leur vendre quelque chose lorsqu'ils reviendront sur le réseau social. C'est ainsi que procèdent la plupart des marques de commerce électronique.
Comment trouver votre identifiant de pixel Facebook
Accédez aux paramètres de votre page depuis l’écran Facebook Business Manager, puis sélectionnez le menu déroulant.
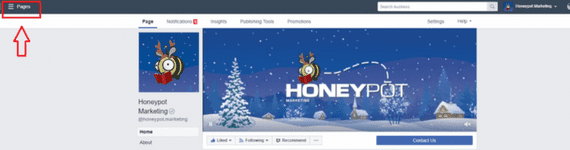
Ensuite, sélectionnez « Tous les outils » tout en bas de ce menu.
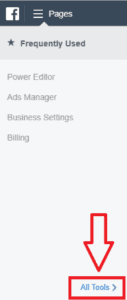
Cela ouvre un menu plus grand avec cinq rubriques, mais ne vous inquiétez pas de vous y perdre. Choisissez « Pixels » sous la rubrique Mesurer et signaler, imbriquée sous l'option « Gestionnaire d'événements ».
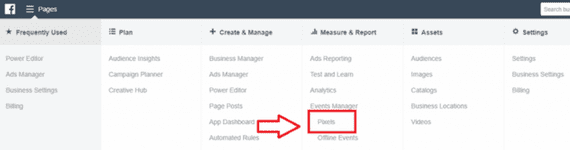
Note: Le terme « Events Manager » sur Facebook fait référence aux actions numériques qu’un utilisateur peut effectuer sur votre site Web ou sur Facebook lui-même plutôt qu’au « marketing événementiel ».
Ensuite, cliquez sur le bouton vert vif intitulé « Configurer le pixel ». Notez qu'il y a un guide d'implémentation du pixel Facebook juste en dessous, au cas où vous souhaiteriez lire des explications plus détaillées sur les différents ingrédients qui entrent dans le processus.
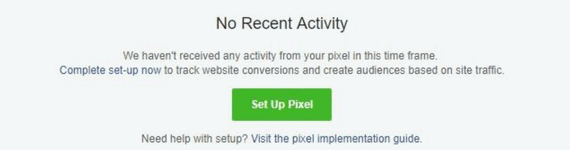
Le bouton vert vous amènera à cet écran. Vous pouvez toujours envoyer les détails à votre développeur, mais configurons-le manuellement au cas où vous n'auriez personne pour le faire pour vous. Dans ce cas, cliquez sur la deuxième option que vous voyez ci-dessous.
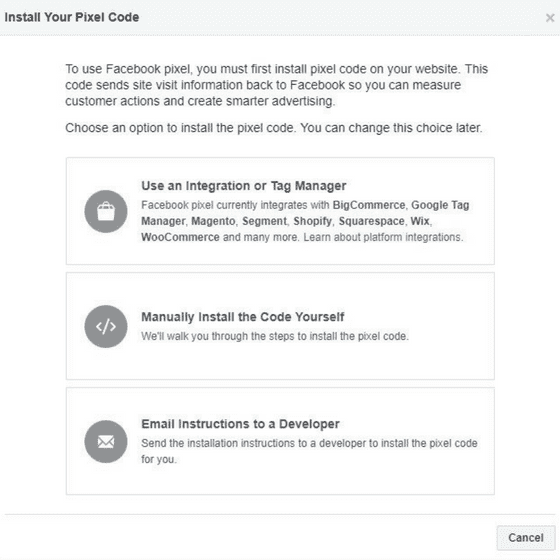
Voici à quoi ressemble le code réel. Il vous suffit de le copier et de le coller dans l'en-tête des pages de votre site Web. Ce processus de configuration vous indique également où configurer l'ID de pixel Facebook sur l'en-tête de votre propre site Web, ce qui le rend simple à comprendre.
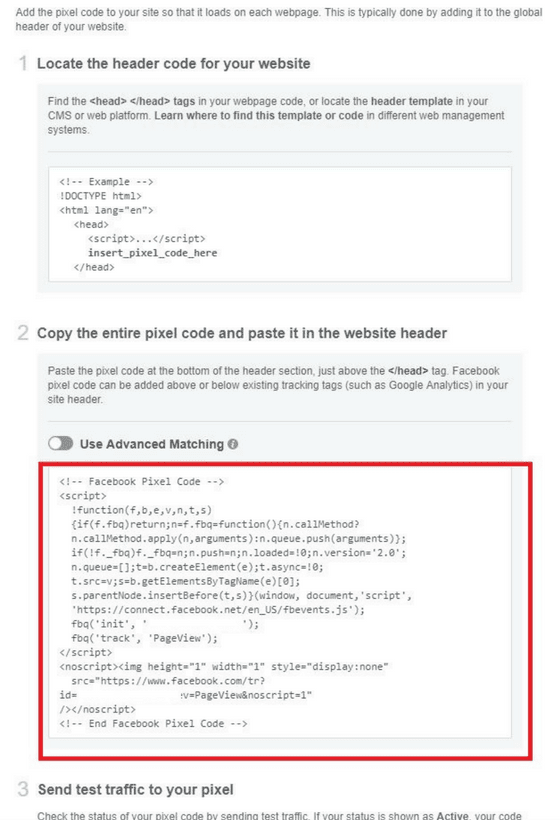
Voir le texte en gras en haut, appelé «insérer_le_code_pixel_ici?" C'est là que vous collez le code sur votre site Web (nous reviendrons à la partie « où puis-je trouver cela ? » dans un instant).
Sur l’écran suivant, Facebook vous demandera exactement ce que vous souhaitez suivre avec cet identifiant de pixel.
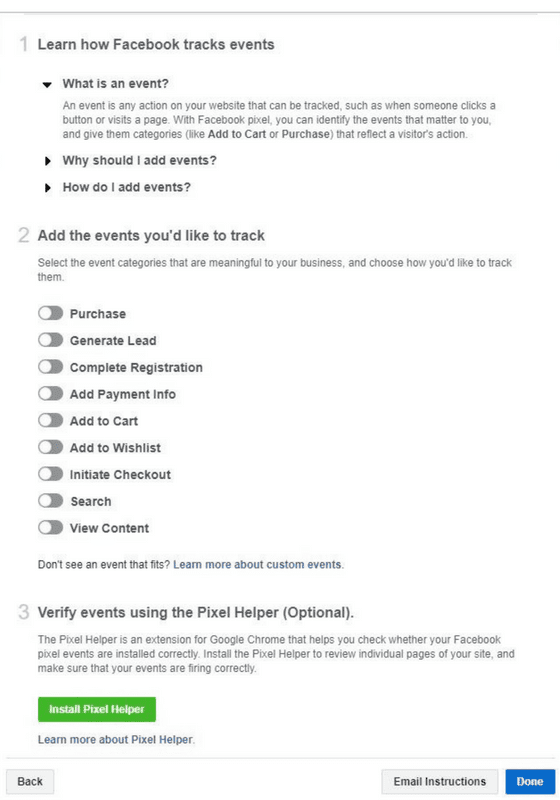
Pour chaque option sur laquelle vous cliquez, vous devrez définir davantage de paramètres. C'est pourquoi nous vous recommandons de conserver un identifiant de pixel Facebook simple : cela permet de garder le back-end de votre site Web propre.
Si vous vous sentez particulièrement aventureux, Facebook propose une liste complète de paramètres et comment les coder.
Comment installer un identifiant de pixel Facebook sur votre site Web
Vous ne savez pas où trouver l'en-tête sur votre site ? Utilisez ces ressources pour insérer le pixel à l'aide de votre plateforme :
Sinon, vous devrez peut-être coller manuellement le code dans la section d'en-tête de votre page. Recherchez ceci dans le code HTML de votre site :
</head>
Tant que votre code précède cette balise, votre identifiant de pixel Facebook devrait fonctionner. Voici à quoi cela ressemblera.

Vous voudrez probablement faire est de configurer votre Extension d'aide aux pixels Facebook pour vous dire s'il est actif sur votre page après l'avoir installé. Vérifiez toujours avant de considérer la tâche terminée.
Il vaut la peine de vérifier votre déclencheur manuellement pour vous assurer que vous capturez également le même nombre d'événements que le pixel, alors faites-lui un test.
Voilà comment procéder.
Nous espérons que ce guide vous a été utile et n'hésitez pas à demandez-nous de l'aide Si vous rencontrez toujours des problèmes lors de la configuration de votre pixel. Bonne chasse !

